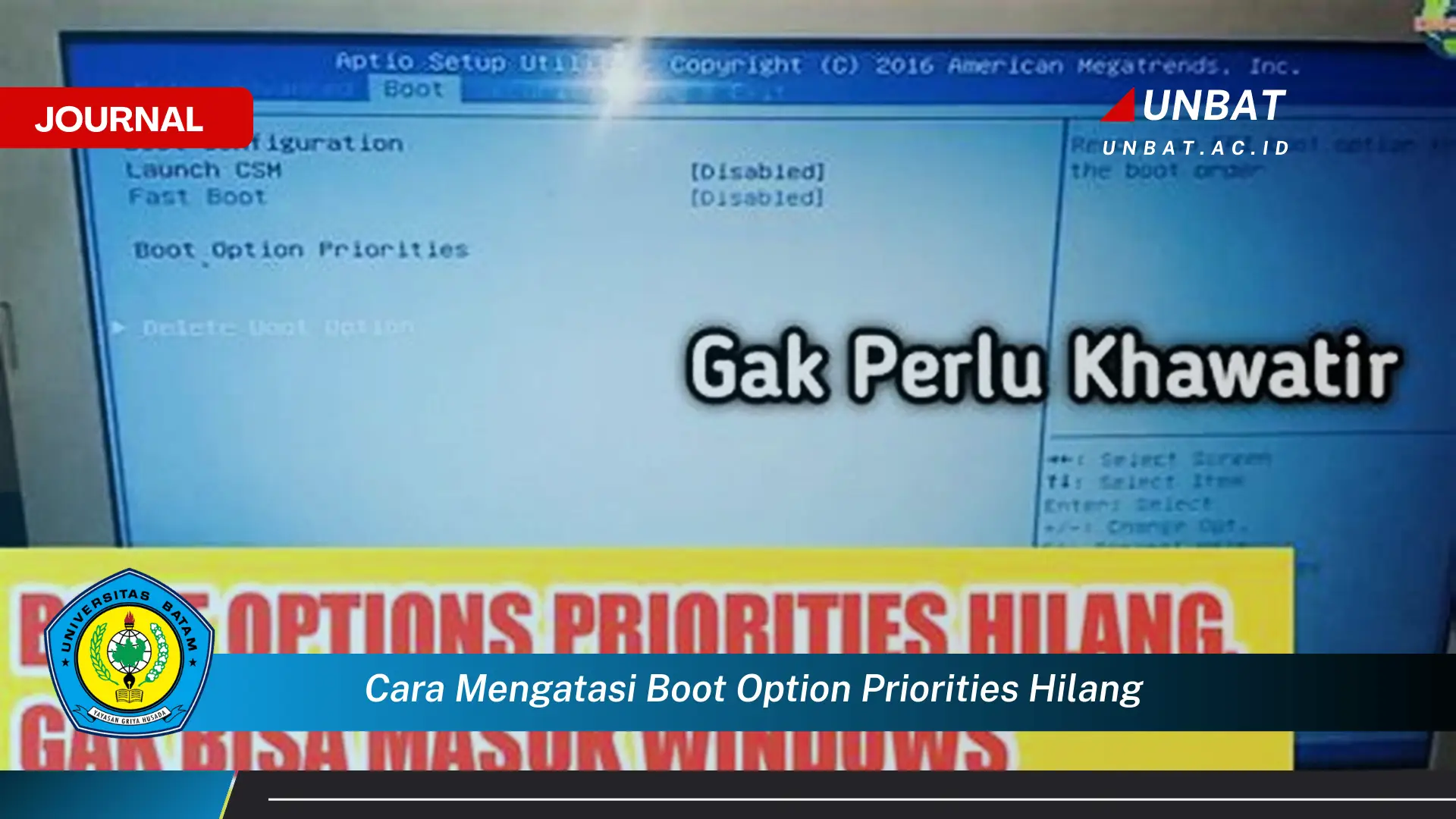
Hilangnya pengaturan prioritas boot di BIOS dapat menyebabkan komputer gagal memulai sistem operasi yang diinginkan. Kondisi ini biasanya ditandai dengan pesan kesalahan atau komputer langsung masuk ke BIOS setup. Beberapa faktor dapat menyebabkan masalah ini, seperti pembaruan BIOS yang gagal, pengaturan CMOS yang ter-reset, atau bahkan kerusakan pada hardware. Memahami penyebab dan solusi atas masalah ini sangat penting untuk memastikan komputer dapat beroperasi dengan normal.
Sebagai contoh, bayangkan sebuah komputer yang memiliki dua sistem operasi terpasang, Windows dan Linux. Jika prioritas boot untuk Linux dihapus atau hilang, komputer mungkin akan langsung booting ke Windows tanpa memberikan pilihan. Contoh lain, hilangnya prioritas boot dapat menyebabkan komputer mencoba boot dari perangkat yang salah, seperti USB drive atau CD-ROM yang kosong, sehingga menghasilkan pesan kesalahan. Dalam kedua kasus tersebut, memahami cara mengembalikan pengaturan prioritas boot menjadi krusial.
Panduan Mengatasi Boot Option Priorities Hilang di BIOS
- Masuk ke BIOS Setup: Nyalakan komputer dan tekan tombol yang sesuai (biasanya Del, F2, F10, F12, atau Esc) untuk masuk ke BIOS setup. Tombol yang tepat biasanya ditampilkan sebentar di layar saat komputer dinyalakan.
- Navigasi ke Menu Boot: Gunakan tombol panah pada keyboard untuk menavigasi ke menu “Boot” atau “Boot Options”. Letak menu ini dapat bervariasi tergantung pada jenis BIOS.
- Atur Ulang Prioritas Boot: Cari opsi untuk mengatur ulang prioritas boot. Biasanya terdapat opsi seperti “Boot Order”, “Boot Priority”, atau “Boot Sequence”. Gunakan tombol “+” dan “-” atau “PgUp” dan “PgDn” untuk mengubah urutan perangkat boot. Pastikan hard drive atau SSD yang berisi sistem operasi berada di urutan teratas.
- Simpan Pengaturan: Setelah pengaturan prioritas boot diperbaiki, simpan perubahan dan keluar dari BIOS setup. Biasanya terdapat opsi “Save & Exit” atau “Exit Saving Changes”. Tekan tombol yang sesuai (biasanya F10) untuk menyimpan perubahan.
Tujuan dari langkah-langkah ini adalah untuk mengembalikan pengaturan prioritas boot di BIOS agar komputer dapat booting dengan benar ke sistem operasi yang diinginkan. Dengan mengikuti panduan ini, pengguna dapat mengatasi masalah hilangnya boot option priorities dan memastikan komputer dapat berfungsi normal kembali.
Poin-Poin Penting
| Poin | Detail |
|---|---|
| Periksa Manual Motherboard | Setiap motherboard memiliki tata letak BIOS yang berbeda. Manual motherboard menyediakan informasi spesifik tentang cara mengakses dan mengkonfigurasi BIOS, termasuk pengaturan prioritas boot. Manual ini biasanya dapat diunduh dari situs web produsen motherboard. Konsultasikan manual untuk instruksi yang akurat dan spesifik untuk model motherboard Anda. Membaca manual motherboard sangat penting untuk menghindari kesalahan konfigurasi. |
| Perhatikan Jenis BIOS | Terdapat dua jenis BIOS utama: Legacy BIOS dan UEFI. Perbedaan antara keduanya dapat mempengaruhi cara pengaturan prioritas boot. UEFI biasanya memiliki antarmuka yang lebih modern dan mendukung fitur-fitur yang lebih canggih. Memahami jenis BIOS yang digunakan pada komputer Anda akan membantu dalam menavigasi pengaturan BIOS dengan lebih efektif. Kesalahan dalam mengidentifikasi jenis BIOS dapat menyebabkan kesulitan dalam menemukan pengaturan yang tepat. |
| Reset CMOS | Jika pengaturan BIOS rusak, mereset CMOS dapat mengembalikan pengaturan BIOS ke default pabrik. Ini dapat membantu mengatasi masalah hilangnya prioritas boot. Namun, perlu diingat bahwa mereset CMOS juga akan menghapus pengaturan BIOS lainnya, seperti tanggal dan waktu. Pastikan Anda memahami konsekuensi dari mereset CMOS sebelum melakukannya. Biasanya, reset CMOS dilakukan dengan melepas baterai CMOS pada motherboard atau menggunakan jumper khusus. |
| Perbarui BIOS | Dalam beberapa kasus, hilangnya prioritas boot dapat disebabkan oleh bug pada BIOS. Memperbarui BIOS ke versi terbaru dapat memperbaiki masalah ini. Namun, proses pembaruan BIOS harus dilakukan dengan hati-hati karena kesalahan selama proses dapat merusak BIOS dan membuat komputer tidak dapat digunakan. Pastikan untuk mengikuti instruksi dari produsen motherboard dengan cermat. Selalu unduh firmware BIOS terbaru dari situs web resmi produsen motherboard. |
| Periksa Hardware | Kerusakan pada hardware, seperti hard drive atau SSD, juga dapat menyebabkan hilangnya prioritas boot. Pastikan untuk memeriksa kesehatan hard drive atau SSD menggunakan utilitas diagnostik. Jika hard drive atau SSD rusak, perlu diganti. Kerusakan pada kabel SATA juga dapat menyebabkan masalah boot, jadi pastikan kabel terhubung dengan benar. Memeriksa kesehatan hardware secara berkala dapat mencegah masalah boot di masa mendatang. |
| Boot dari USB/CD | Jika Anda tidak dapat boot ke sistem operasi, cobalah untuk boot dari USB drive atau CD yang berisi sistem operasi live atau utilitas perbaikan. Ini dapat membantu Anda mengakses dan memperbaiki sistem operasi yang rusak. Pastikan untuk mengatur prioritas boot untuk USB drive atau CD di BIOS setup. Boot dari media eksternal dapat membantu mendiagnosis dan memperbaiki masalah pada sistem operasi utama. |
| Konsultasi dengan Ahli | Jika Anda tidak yakin dengan langkah-langkah yang harus diambil, konsultasikan dengan ahli teknisi komputer. Mereka dapat membantu mendiagnosis dan memperbaiki masalah dengan lebih efektif. Mencoba memperbaiki masalah sendiri tanpa pengetahuan yang cukup dapat memperburuk situasi. Seorang ahli teknisi komputer dapat memberikan solusi yang tepat dan aman. |
| Backup Data | Sebelum melakukan perubahan pada BIOS atau sistem operasi, selalu backup data penting Anda. Ini akan mencegah kehilangan data jika terjadi kesalahan. Backup data secara teratur adalah praktik yang baik untuk melindungi data penting Anda. Simpan backup data di lokasi yang aman dan terpisah dari komputer utama Anda. |
| Catat Pengaturan BIOS | Sebelum melakukan perubahan pada BIOS, catat pengaturan BIOS saat ini. Ini akan memudahkan Anda untuk mengembalikan pengaturan BIOS ke kondisi semula jika terjadi kesalahan. Mencatat pengaturan BIOS sangat penting, terutama jika Anda tidak yakin dengan perubahan yang akan Anda buat. Dokumentasi yang baik dapat membantu menghindari masalah di kemudian hari. |
Tips dan Detail
- Matikan Fast Boot: Fast Boot dapat menyebabkan komputer melewati beberapa proses booting, termasuk tampilan menu BIOS. Menonaktifkan Fast Boot dapat memudahkan akses ke BIOS setup. Fitur ini biasanya terdapat pada pengaturan daya di sistem operasi. Dengan menonaktifkan Fast Boot, komputer akan melakukan proses booting secara lengkap, sehingga memberikan waktu yang cukup untuk masuk ke BIOS setup.
- Gunakan Keyboard USB: Beberapa komputer mungkin tidak merespon tombol keyboard PS/2 saat booting. Menggunakan keyboard USB dapat mengatasi masalah ini. Pastikan port USB aktif saat booting. Jika keyboard USB tidak berfungsi, cobalah port USB yang berbeda atau keyboard PS/2. Memastikan keyboard berfungsi dengan baik sangat penting untuk menavigasi menu BIOS.
- Perhatikan Pesan Eror: Perhatikan pesan eror yang ditampilkan di layar saat booting. Pesan eror dapat memberikan petunjuk tentang penyebab masalah. Catat pesan eror dan cari solusinya di internet atau manual motherboard. Memahami pesan eror dapat membantu mengidentifikasi masalah dengan lebih cepat dan akurat.
- Bersihkan CMOS: Selain mereset CMOS melalui jumper atau melepas baterai, membersihkan CMOS dengan alkohol isopropil dan kapas dapat membantu menghilangkan kotoran atau korosi yang mungkin menyebabkan masalah. Pastikan motherboard tidak terhubung ke daya listrik saat membersihkan CMOS. Membersihkan CMOS secara fisik dapat meningkatkan stabilitas dan kinerja BIOS. Namun, lakukan dengan hati-hati dan pastikan motherboard benar-benar kering sebelum menghubungkannya kembali ke daya listrik.
Memahami cara kerja BIOS sangat penting untuk mengelola pengaturan komputer. BIOS bertindak sebagai antarmuka antara hardware dan software, dan pengaturan prioritas boot adalah salah satu fungsi utamanya. Pengaturan ini menentukan urutan perangkat yang diperiksa oleh komputer saat booting.
Prioritas boot yang salah dapat menyebabkan berbagai masalah, mulai dari pesan kesalahan hingga ketidakmampuan untuk boot sama sekali. Oleh karena itu, penting untuk mengetahui cara mengakses dan mengkonfigurasi pengaturan BIOS dengan benar.
Kesulitan dalam mengakses BIOS atau mengubah pengaturan dapat disebabkan oleh berbagai faktor, termasuk pengaturan Fast Boot, jenis keyboard yang digunakan, dan versi BIOS itu sendiri. Mengetahui faktor-faktor ini dapat membantu dalam mengatasi masalah tersebut.
Selain masalah perangkat lunak, masalah perangkat keras juga dapat mempengaruhi prioritas boot. Hard drive atau SSD yang rusak, kabel SATA yang longgar, atau bahkan baterai CMOS yang lemah dapat menyebabkan masalah. Oleh karena itu, penting untuk memeriksa kondisi perangkat keras secara berkala.
Memperbarui BIOS ke versi terbaru dapat meningkatkan kompatibilitas dengan perangkat keras baru dan memperbaiki bug yang ada. Namun, proses pembaruan BIOS harus dilakukan dengan hati-hati untuk menghindari kerusakan.
Menjaga data cadangan adalah praktik yang baik untuk melindungi data penting dari kehilangan data yang tidak terduga. Backup data secara teratur dapat meminimalkan dampak dari kerusakan sistem atau kesalahan konfigurasi.
Memahami pesan kesalahan yang ditampilkan oleh BIOS dapat memberikan petunjuk berharga tentang penyebab masalah. Luangkan waktu untuk membaca dan memahami pesan kesalahan sebelum mencoba solusi apa pun.
Jika Anda tidak yakin dengan langkah-langkah yang harus diambil, jangan ragu untuk meminta bantuan dari ahli teknisi komputer. Mereka dapat memberikan bantuan profesional dan mencegah kerusakan lebih lanjut.
FAQ
Pertanyaan dari Budi: Bagaimana cara masuk ke BIOS jika tombol akses tidak ditampilkan di layar?
Jawaban dari Ikmah (Teknisi Komputer): Budi, biasanya informasi tombol akses BIOS ditampilkan dengan sangat cepat saat komputer dinyalakan. Coba tekan tombol “Pause/Break” di keyboard untuk menghentikan proses booting dan melihat informasi tersebut. Jika masih tidak berhasil, Anda dapat mencari informasi spesifik untuk model komputer atau motherboard Anda di internet atau manual pengguna.
Pertanyaan dari Ani: Apa yang harus dilakukan jika setelah mereset CMOS, masalah prioritas boot masih belum teratasi?
Jawaban dari Wiki (Sumber daring): Ani, jika mereset CMOS tidak menyelesaikan masalah, kemungkinan ada kerusakan pada hardware, khususnya hard drive atau SSD. Coba periksa kesehatan hard drive/SSD menggunakan utilitas diagnostik. Jika terdeteksi kerusakan, Anda perlu menggantinya.
Pertanyaan dari Chandra: Apakah aman memperbarui BIOS sendiri?
Jawaban dari Ikmah (Teknisi Komputer): Chandra, memperbarui BIOS relatif aman jika dilakukan dengan benar. Pastikan Anda mengunduh firmware BIOS yang tepat dari situs web produsen motherboard dan ikuti instruksi dengan cermat. Kegagalan dalam proses pembaruan BIOS dapat merusak BIOS dan membuat komputer tidak dapat digunakan.
Pertanyaan dari Dewi: Saya tidak sengaja mengubah pengaturan BIOS dan sekarang komputer saya tidak bisa boot. Apa yang harus saya lakukan?
Jawaban dari Wiki (Sumber daring): Dewi, jika Anda tidak sengaja mengubah pengaturan BIOS dan komputer tidak bisa boot, cobalah untuk mereset CMOS ke pengaturan default pabrik. Ini biasanya dapat dilakukan dengan melepas baterai CMOS pada motherboard selama beberapa menit atau menggunakan jumper khusus. Jika masalah berlanjut, konsultasikan dengan teknisi komputer.
Pertanyaan dari Eka: Bagaimana cara mengetahui jenis BIOS yang saya gunakan, Legacy atau UEFI?
Jawaban dari Ikmah (Teknisi Komputer): Eka, cara termudah adalah dengan melihat tampilan BIOS saat masuk ke setup. UEFI biasanya memiliki antarmuka grafis yang lebih modern dan mendukung mouse. Anda juga dapat memeriksanya melalui System Information di Windows. Cari informasi “BIOS Mode” yang akan menampilkan “Legacy” atau “UEFI”.








