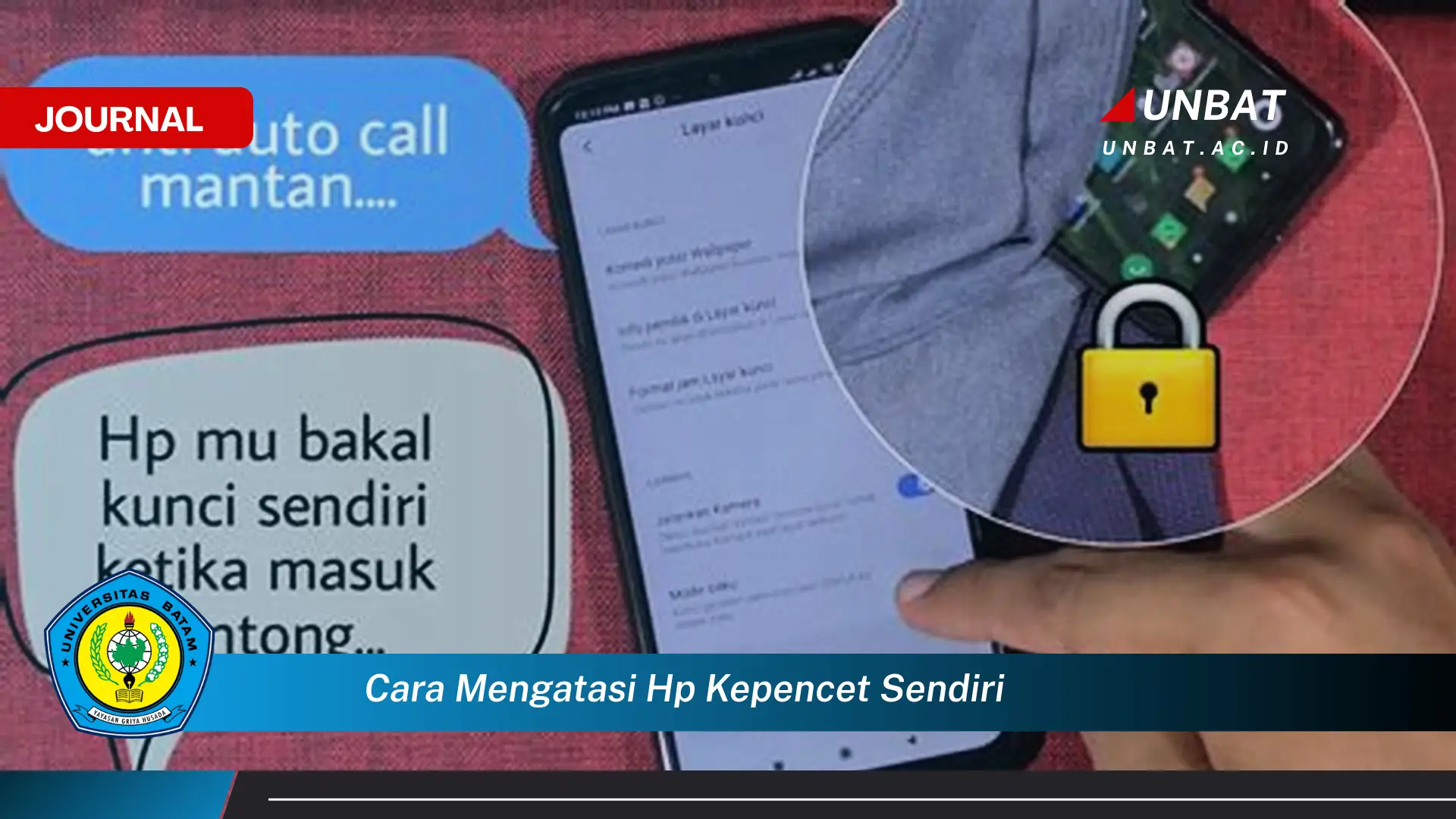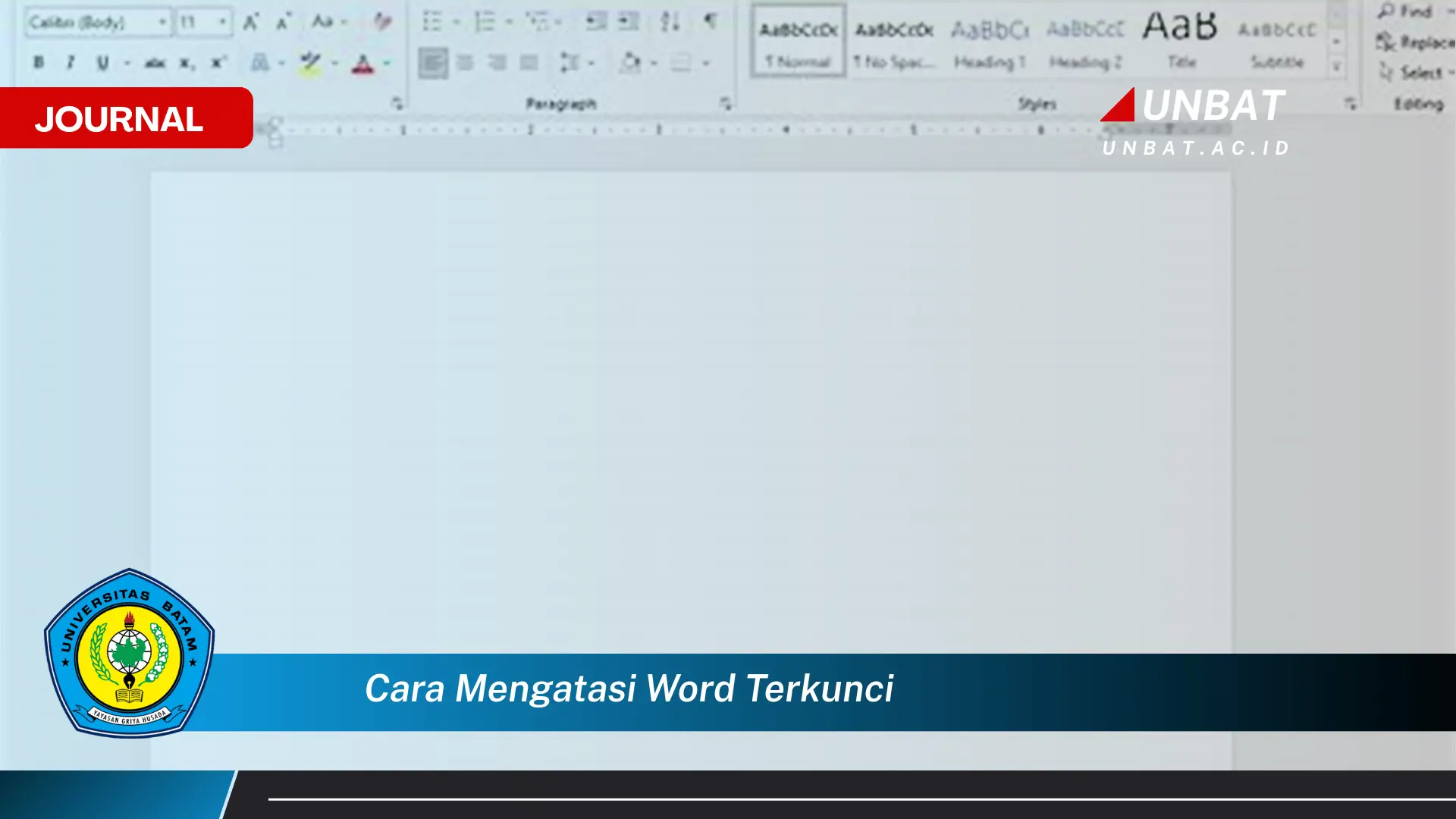
Dokumen Microsoft Word yang terkunci dapat menghambat produktivitas. Kunci tersebut dapat berupa proteksi password untuk membuka, mengedit, atau bahkan hanya membaca dokumen. Situasi ini seringkali muncul karena berbagai alasan, mulai dari keamanan data hingga mencegah perubahan yang tidak disengaja. Memahami cara mengatasi dokumen Word yang terkunci menjadi penting untuk memastikan akses dan kelancaran pekerjaan.
Misalnya, sebuah perusahaan mungkin mengunci template kontrak untuk menjaga konsistensi dan mencegah modifikasi yang tidak sah. Atau, seorang penulis mungkin memproteksi naskahnya dengan password untuk mencegah plagiarisme. Dalam kasus lain, file mungkin terkunci karena crash atau kesalahan sistem. Apapun penyebabnya, mengetahui solusi untuk membuka kunci dokumen Word sangatlah krusial.
Panduan Mengatasi Dokumen Word Terkunci
- Menggunakan Fitur “Unprotect”: Jika dokumen dilindungi dengan fitur “Protect Document” di Word, coba buka tab “Review” dan cari tombol “Unprotect”. Fitur ini biasanya meminta password jika ada. Pastikan password yang dimasukkan benar untuk membuka proteksi. Jika password tidak diketahui, metode lain perlu dipertimbangkan.
- Menggunakan “Open and Repair”: Fitur bawaan Word ini dapat membantu memperbaiki file yang korup dan terkadang juga membuka kunci dokumen. Buka Word, klik “File”, lalu “Open”. Pilih file yang terkunci, klik panah di samping tombol “Open”, dan pilih “Open and Repair”. Word akan mencoba memperbaiki dan membuka file, terkadang menghilangkan proteksi.
- Mengubah Ekstensi File: Metode ini melibatkan mengubah ekstensi file dari .docx ke .zip. Setelah itu, ekstrak isi file .zip dan cari file “settings.xml”. Hapus file tersebut, lalu kompres kembali folder menjadi file .zip dan ubah ekstensinya kembali ke .docx. Cara ini terkadang dapat menghilangkan proteksi pengeditan, tetapi tidak selalu berhasil untuk proteksi password.
Tujuan dari solusi-solusi ini adalah untuk mengembalikan akses ke dokumen Word yang terkunci, memungkinkan pengguna untuk membuka, membaca, dan mengedit isinya. Penting untuk dicatat bahwa beberapa metode mungkin tidak bekerja untuk semua jenis proteksi, terutama jika melibatkan password yang kompleks.
Poin-Poin Penting
| Backup Data | Sebelum mencoba metode apapun, selalu buat salinan cadangan dari file Word yang terkunci. Hal ini untuk mencegah kehilangan data jika terjadi kesalahan selama proses. Memiliki backup memastikan Anda memiliki versi asli jika metode yang dicoba tidak berhasil. Backup dapat disimpan di lokasi yang berbeda, seperti hard drive eksternal atau cloud storage. |
| Versi Microsoft Word | Langkah-langkah untuk mengatasi dokumen terkunci mungkin sedikit berbeda tergantung pada versi Microsoft Word yang digunakan. Versi yang lebih baru mungkin memiliki fitur dan antarmuka yang berbeda. Periksa dokumentasi Microsoft untuk panduan spesifik versi Anda. Memahami perbedaan versi dapat menghemat waktu dan mencegah kebingungan. |
| Etika dan Legalitas | Pastikan Anda memiliki hak untuk mengakses dan mengubah dokumen yang terkunci. Mengakses file tanpa izin adalah tindakan ilegal. Hanya gunakan metode ini pada dokumen Anda sendiri atau jika Anda memiliki izin eksplisit dari pemiliknya. Menghormati hak kekayaan intelektual sangatlah penting. |
| Password Recovery Tools | Jika dokumen dilindungi password dan Anda tidak mengetahuinya, pertimbangkan menggunakan software password recovery. Namun, perlu diingat bahwa efektivitas software ini bervariasi dan beberapa mungkin tidak legal untuk digunakan. Pastikan untuk memilih software yang reputable dan gunakan dengan bijak. Selalu periksa ulasan dan legalitas software sebelum menggunakannya. |
| Konsekuensi Modifikasi | Mengubah ekstensi file atau menghapus file internal dapat merusak dokumen. Pastikan Anda memahami risiko yang terlibat sebelum mencoba metode ini. Backup data sangat penting untuk meminimalkan potensi kehilangan data. Jika ragu, konsultasikan dengan ahli IT. |
| Online Converters | Beberapa situs web menawarkan layanan konversi online yang dapat membantu membuka kunci dokumen Word. Namun, berhati-hatilah saat menggunakan layanan ini karena mereka mungkin memiliki risiko keamanan dan privasi. Pastikan untuk memilih situs web yang terpercaya dan periksa kebijakan privasi mereka. Jangan mengunggah dokumen sensitif ke platform yang tidak tepercaya. |
| Perlindungan Read-Only | Beberapa dokumen hanya dilindungi “read-only,” yang berarti Anda dapat membuka dan membaca file tetapi tidak dapat mengeditnya. Untuk mengatasi ini, coba “Save As” dokumen dengan nama file baru. Ini seringkali memungkinkan pengeditan pada file baru yang disimpan. Pastikan untuk menyimpan file dengan ekstensi yang kompatibel. |
| File Korup | Jika file Word terkunci karena korupsi, mencoba memperbaikinya dengan fitur “Open and Repair” adalah langkah pertama yang baik. Jika tidak berhasil, pertimbangkan menggunakan software perbaikan file khusus. Software ini dirancang untuk memperbaiki berbagai jenis kerusakan file. Pastikan untuk memilih software yang kompatibel dengan versi Word Anda. |
| Bantuan Profesional | Jika semua metode gagal, pertimbangkan untuk menghubungi dukungan Microsoft atau ahli IT profesional. Mereka mungkin memiliki solusi yang lebih lanjut untuk mengatasi masalah dokumen yang terkunci. Mencari bantuan profesional dapat menghemat waktu dan usaha dalam jangka panjang. Pastikan untuk menjelaskan masalah secara rinci kepada mereka. |
Tips dan Detail
- Simpan Secara Berkala: Simpan dokumen Word secara berkala untuk mencegah kehilangan data akibat crash atau kesalahan sistem. Menyimpan setiap beberapa menit memastikan pekerjaan Anda terlindungi. Gunakan fitur autosave untuk otomatisasi proses penyimpanan.
- Password yang Kuat: Jika Anda menggunakan password untuk melindungi dokumen, gunakan password yang kuat dan sulit ditebak. Password yang kuat menggabungkan huruf besar dan kecil, angka, dan simbol. Hindari menggunakan informasi pribadi yang mudah ditebak. Panjang password juga penting; semakin panjang, semakin aman.
- Kelola Password: Simpan password Anda di tempat yang aman dan terorganisir. Gunakan password manager untuk membantu mengelola banyak password. Hindari menulis password di tempat yang mudah dilihat orang lain. Melindungi password Anda sama pentingnya dengan membuat password yang kuat.
Menyimpan dokumen secara berkala adalah praktik yang baik untuk mencegah kehilangan data akibat crash atau kesalahan sistem. Dengan menyimpan setiap beberapa menit, Anda memastikan pekerjaan Anda terlindungi dari kejadian tak terduga. Microsoft Word menawarkan fitur autosave yang dapat dikonfigurasi untuk menyimpan dokumen secara otomatis pada interval waktu tertentu, yang sangat disarankan untuk diaktifkan. Ini dapat menghemat banyak waktu dan frustrasi jika terjadi masalah.
Menggunakan password yang kuat sangat penting untuk melindungi dokumen Word dari akses yang tidak sah. Password yang kuat harus menggabungkan huruf besar dan kecil, angka, dan simbol. Hindari menggunakan informasi pribadi yang mudah ditebak, seperti tanggal lahir atau nama hewan peliharaan. Panjang password juga merupakan faktor penting; semakin panjang password, semakin sulit untuk dipecahkan. Idealnya, password harus memiliki minimal 12 karakter.
Mengelola password dengan aman sangat penting untuk menjaga keamanan dokumen dan informasi pribadi. Menggunakan password manager adalah cara yang efektif untuk menyimpan dan mengelola banyak password dengan aman. Password manager mengenkripsi password dan menyimpannya di database yang aman. Hindari menulis password di tempat yang mudah dilihat orang lain, seperti di sticky notes atau di dokumen yang tidak terlindungi. Melindungi password Anda sama pentingnya dengan membuat password yang kuat.
Mengatasi dokumen Word yang terkunci bisa menjadi proses yang sederhana atau rumit, tergantung pada jenis proteksi yang diterapkan. Memahami berbagai metode yang tersedia dapat membantu pengguna memilih solusi yang paling tepat. Penting untuk diingat bahwa pencegahan selalu lebih baik daripada pengobatan, jadi selalu simpan dokumen secara teratur dan pertimbangkan risiko keamanan sebelum menerapkan proteksi password.
Proteksi password adalah fitur penting dalam Microsoft Word yang memungkinkan pengguna untuk mengamankan dokumen sensitif dari akses yang tidak sah. Namun, penting untuk diingat bahwa password yang terlupakan dapat menyebabkan kesulitan dalam mengakses dokumen tersebut. Oleh karena itu, penting untuk menyimpan password di tempat yang aman dan mudah diingat.
Selain proteksi password, Microsoft Word juga menawarkan fitur “Protect Document” yang memungkinkan pengguna untuk membatasi jenis pengeditan yang dapat dilakukan pada dokumen. Fitur ini berguna untuk mencegah perubahan yang tidak disengaja atau tidak sah pada dokumen penting, seperti template kontrak atau dokumen hukum.
Kerusakan file adalah salah satu penyebab umum dokumen Word menjadi terkunci. Hal ini dapat terjadi karena berbagai faktor, seperti pemadaman listrik mendadak atau kesalahan perangkat keras. Microsoft Word menyediakan fitur “Open and Repair” yang dapat membantu memperbaiki file yang rusak dan memulihkan akses ke dokumen.
Mengubah ekstensi file adalah salah satu metode yang dapat digunakan untuk mengatasi dokumen Word yang terkunci. Metode ini melibatkan mengubah ekstensi file dari .docx ke .zip, kemudian mengekstrak isi file dan menghapus file “settings.xml”. Namun, metode ini tidak selalu berhasil dan dapat merusak dokumen jika tidak dilakukan dengan hati-hati.
Software pemulihan password dapat menjadi solusi alternatif jika metode lain gagal. Namun, penting untuk memilih software yang reputable dan legal untuk digunakan. Beberapa software pemulihan password mungkin tidak efektif atau bahkan berbahaya bagi komputer Anda.
Mencari bantuan profesional dari ahli IT atau dukungan Microsoft dapat menjadi pilihan terakhir jika semua metode lain gagal. Mereka mungkin memiliki keahlian dan alat yang diperlukan untuk mengatasi masalah dokumen yang terkunci yang lebih kompleks.
Memahami berbagai penyebab dan solusi untuk dokumen Word yang terkunci dapat membantu pengguna mencegah masalah di masa mendatang dan menjaga produktivitas mereka. Selalu ingat untuk membuat cadangan dokumen penting secara teratur dan berhati-hatilah saat menerapkan proteksi password.
Pertanyaan yang Sering Diajukan
Pertanyaan dari Budi: Bagaimana cara membuka file Word yang terkunci password jika saya lupa passwordnya?
Jawaban dari Ikmah (Teknisi IT): Sayangnya, tidak ada cara mudah untuk membuka file Word yang dilindungi password jika Anda lupa passwordnya. Anda dapat mencoba menggunakan software pemulihan password, tetapi keberhasilannya tidak dijamin. Penting untuk selalu menyimpan password Anda di tempat yang aman dan mudah diingat.
Pertanyaan dari Ani: Apa yang harus saya lakukan jika file Word saya terkunci setelah crash komputer?
Jawaban dari Wiki (Sumber Online): Coba gunakan fitur “Open and Repair” di Microsoft Word. Fitur ini dapat membantu memperbaiki file yang rusak dan memulihkan akses ke dokumen. Jika tidak berhasil, Anda mungkin perlu menggunakan software perbaikan file khusus.
Pertanyaan dari Chandra: Apakah aman menggunakan online converters untuk membuka kunci dokumen Word?
Jawaban dari Ikmah (Teknisi IT): Berhati-hatilah saat menggunakan online converters karena mereka mungkin memiliki risiko keamanan dan privasi. Pastikan untuk memilih situs web yang terpercaya dan periksa kebijakan privasi mereka sebelum mengunggah dokumen sensitif.
Pertanyaan dari Dewi: Bagaimana cara mencegah dokumen Word saya terkunci di masa mendatang?
Jawaban dari Wiki (Sumber Online): Simpan dokumen secara berkala untuk mencegah kehilangan data akibat crash atau kesalahan sistem. Gunakan password yang kuat dan simpan di tempat yang aman jika Anda memilih untuk melindungi dokumen dengan password.